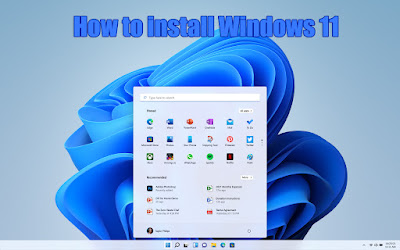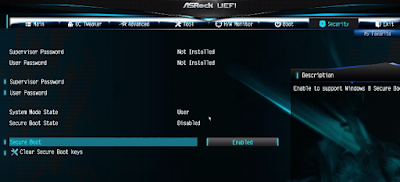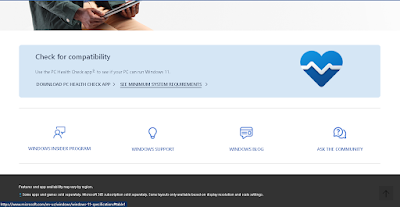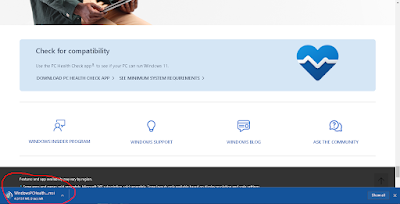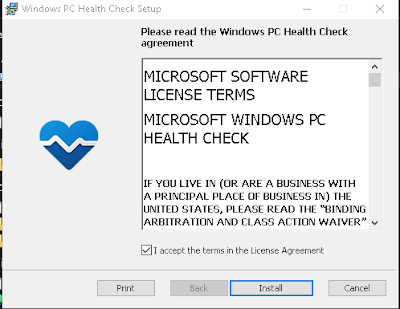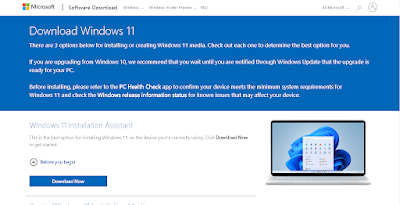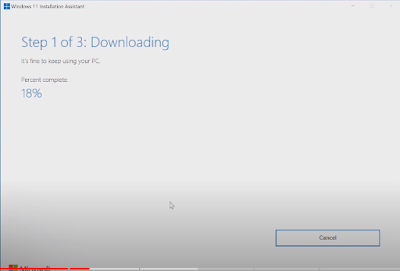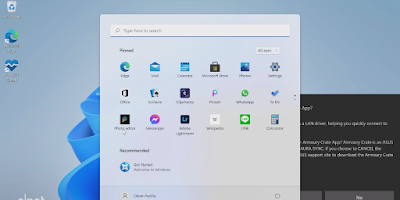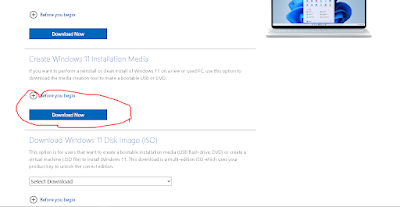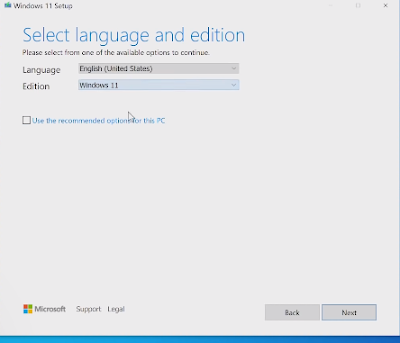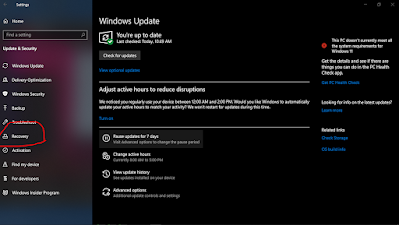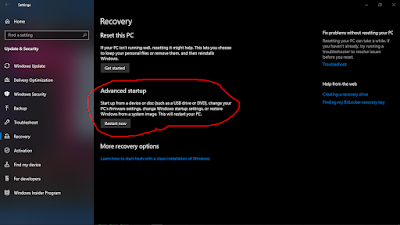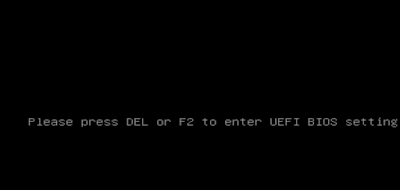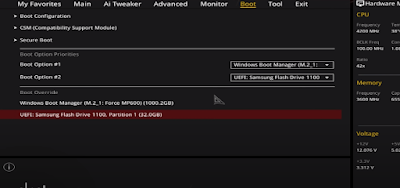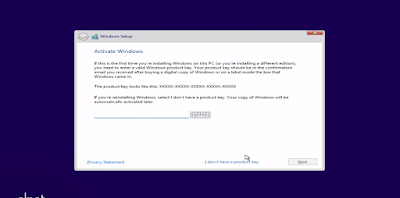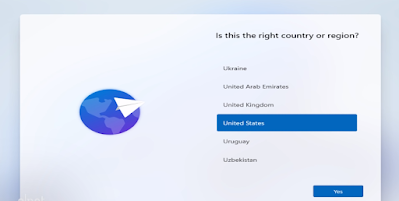Here How to Clean install Windows 11 properly (via update and bootable USB)
Like it or not, Windows 11 is here and Microsoft is slowly releasing its new operating system to all its users. Today I'm going to show you two ways to get Windows 11.
You can now get Windows 11 waiting for an update from Microsoft to release via its Windows Update, but Microsoft has said it will slowly release this update to users over the next few months.
Now I don't know about you I'm a little impatient and I want this right now!
I will show you how to download windows 11. Now the two methods I'll look at are downloading the update directly from the Microsoft website and the second method is creating a bootable USB.
But first, let's see how to check if your pc is compatible with windows 11. If you already know, thank you:) before we start downloading Windows 11, we want to make sure our machine is compatible with the new operating system.
The two main requirements are that you have a TPM 2.0 chip on your motherboard and that secure boot is enabled on your machine.
Microsoft has required PC makers to include these options in all new computers since July 2016. However, many users have reported that these options are disabled, preventing them from upgrading to Windows 11.
it's a simple solution, so let's follow the process by checking Windows 11 compatibility on your machine. start by going to your favorite browser and typing https://www.microsoft.com/en-us/windows/windows-11#pchealthcheck or click this
Here you'll see a link to download Microsoft's pc health check tool click on the link on the next page click download pc health check app, navigate to where you downloaded the app.
Then double click to run it, agree to the license agreement and click install, let it do its thing for just a few seconds. Then click finish the app will launch immediately.
Click on the blue check now button, windows will run a check to see if your machine is compatible with windows 11.
it turns out that tpm 2.0 and/or secure boot are not enabled. if you have green checkmarks and your computer is ready for Windows 11. Then we can continue to upgrade your machine to Windows 11.
Start by visiting the Windows 11 download page, scroll down to the Windows 11 installation wizard, click the blue download now button.
Find the downloaded file and launch it to start the installation click the accept button and install the installer will do the following three steps on its own, without you having to do anything, it will download Windows 11, then check the download, and finally install Windows 11.
[NOTE: During this time, you can use your computer and let it run in the background. Note that it takes anywhere from 30 minutes to an hour or more, depending on your internet speed and your computer's processing power.]
Once installed, your pc will automatically restart in 30 minutes or you can just click the restart now button to go forward your computer will be updated and restarted a few times after finishing the Windows 11 installation.
You will be greeted with the new Windows 11 login screen, go ahead and log back into your machine. Windows will do a final setup and, once complete, will release you to the new Windows 11 desktop and there you are, you've successfully upgraded your computer to Windows 11!
If you're thinking of doing a clean install of Windows 11 then creating a bootable USB is the way you want to go, the bootable USB method is one of my favorite ways to install Windows because it allows me to do a fresh install of Windows and two, this allows me to have a backup copy of windows 11 close by in case I need to restore or recover the OS later.
let's say the bad Windows update with a bootable USB also allows me to update as many computers as I want at home without having to download Windows 11 on each of the PCs, which would be incredibly time-consuming and no one has the time to create a bootable USB.
We will be using Microsoft's Windows 11 media creation tool. We will also need a USB drive larger than 8 gigabytes.
Be aware that this process erases everything on the flash drive, so be sure to back up everything you have on it that you want to save to create a bootable USB with Windows 11 on it.
Start by going to the windows 11 download page, scroll down to the create windows 11 installation media section click the blue download now button, and navigate to the exe download file and start it the windows 11 installation will start by clicking the accept button to start.
on the next page, you will be asked which edition you want to create media for at the moment, the only option is windows 11.
[Just a side note here: you can install windows 11 home or windows 11 pro or any other variation of windows 11 you might need]
Let's choose our version when installing Windows later for now click Next here on this page, let's select the USB flash drive, and then click Next if you haven't connected the USB drive, please connect it now.
Then click update list of drives that your USB drive should appear in the list, select it and click Next from then on the installer will download windows 11, verify the download and create the windows 11 media.
This takes a while, so be prepared to do something else. Once the process is complete, click Finish from here, you can eject the flash drive and take it to another machine or do a clean install of Windows.
you first need to get into the bios to do this navigate to the start menu then click settings click on update and security on the left menu click on recovery then under the advanced startup click restart now,
The machine will reboot in this blue window, click the troubleshoot option, then the advanced options look for the UEFI firmware settings, then click reboot the system will reboot and load into the BIOS.
If you don't have UEFI firmware settings, there's another way to get into the BIOS, but it requires quick fingers to get started by turning the computer off and back on when booting.
You may have seen the manufacturer's logo during this screen; you will have to press or quickly tap a key on your keyboard on some home screens you will see a line of text at the bottom saying press f2 to enter setup or f2 system setup depending on what type of computer you have.
it might be a different key it could be any key ranging from f1 f2 f8 f10 f11 and even the delete key.
After clicking one of these buttons once in your computer's bios, navigate to the boot menu.
In the boot override section, you will see your internal drive along with the flash drive, select and boot into the flash drive from there your computer will load the Windows 11 installer.
Select your language and click Next and install now, if you have your Windows product key in hand you can put it in now or you can activate your Windows later.
Then pick your version of Windows 11, click next on this screen you have two options you can either upgrade and keep all your files and settings or you can do a custom installation which will erase everything and do a clean installation of windows.
Then select the custom option to select the drive you want to install Windows 11 on and click next the Windows setup will take over and you can sit back and relax while Windows does its work.
Your computer will restart a few times after that you'll be guided through setting up windows 11.
Select your country or region and click yes choose keyboard layout click yes the windows will then check for updates and do some background work on the next screen it will ask you to name your pc this is usually the name it will show as on your network.
Then click Next after a few more reboots you will see this screen here. you will have to create or sign in to a Microsoft account, unlike previous versions of Windows.
This is required, you will be able to switch to an offline account after installation is complete, sign in and create a PIN for your machine.
Click ok and, as you have signed in to your Microsoft account, information about your previous computers will be displayed, you can restore your settings and preferences.
That's it! your computer will finish the setup and in a few short minutes, you'll be dropped off into the new Windows 11 desktop. If you have any questions about this installation please tell me in the comment section.
Follow my blog with Bloglovin