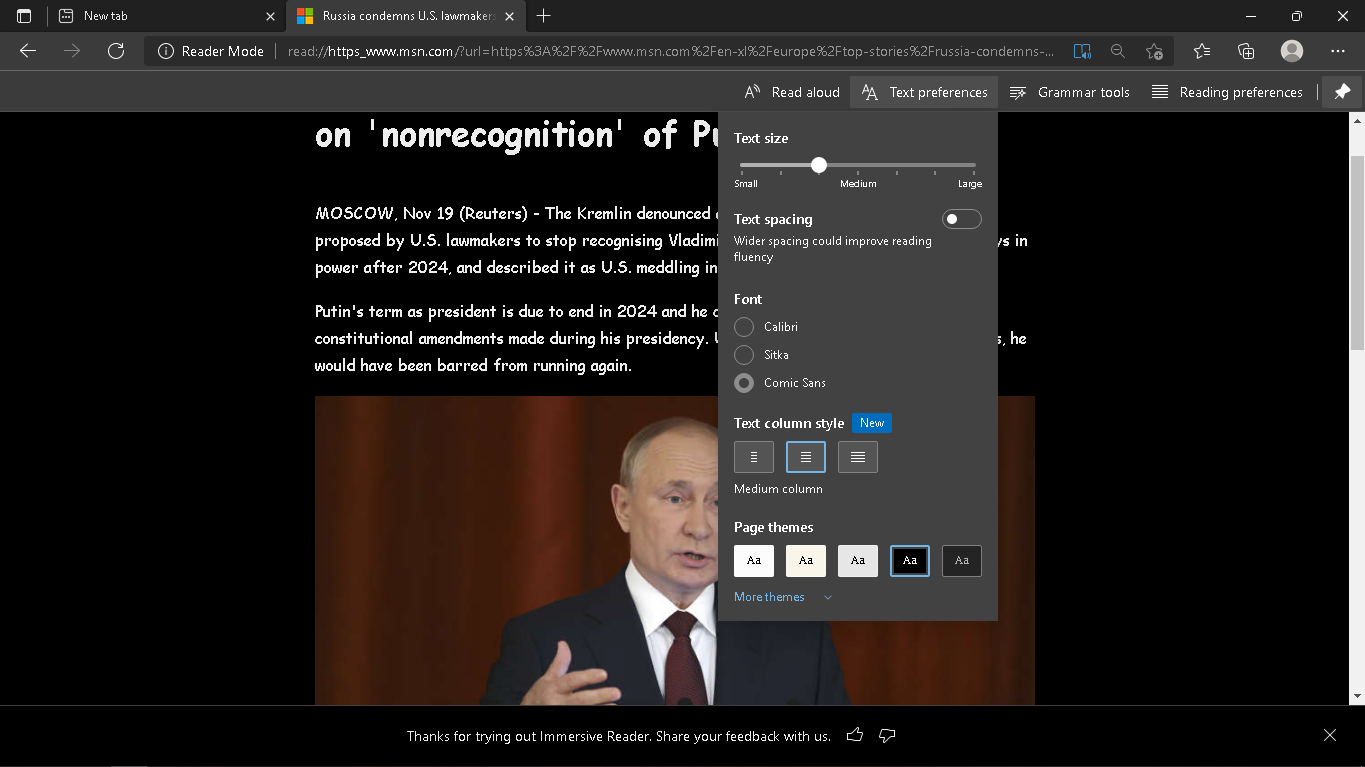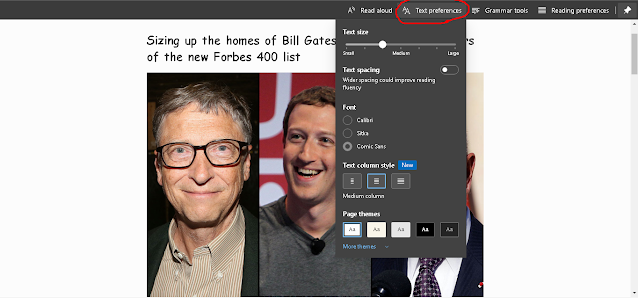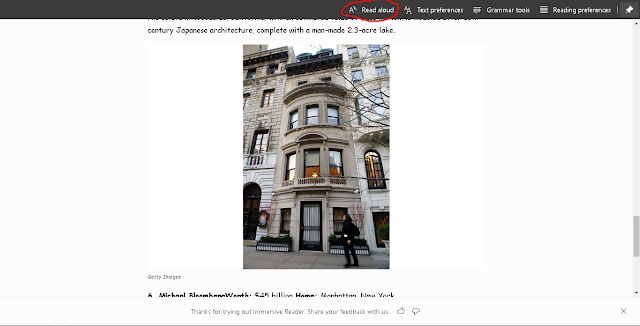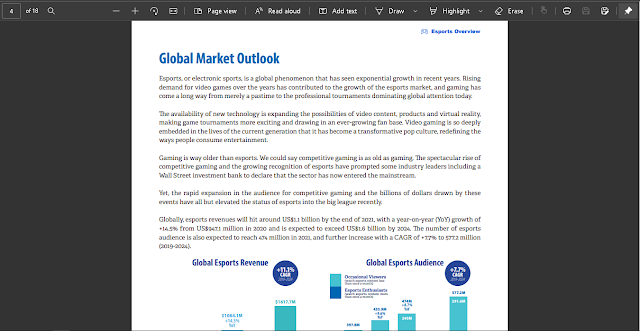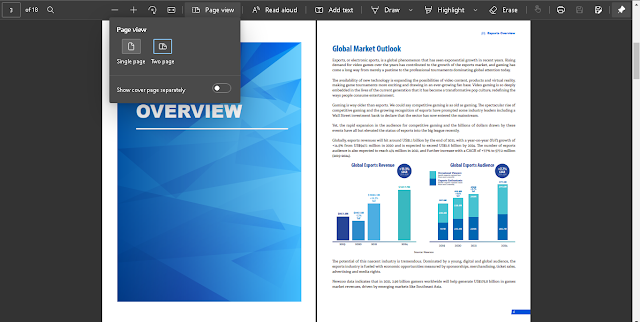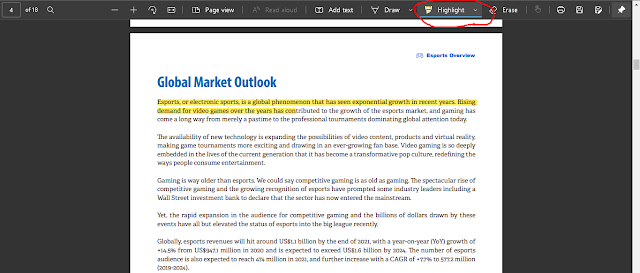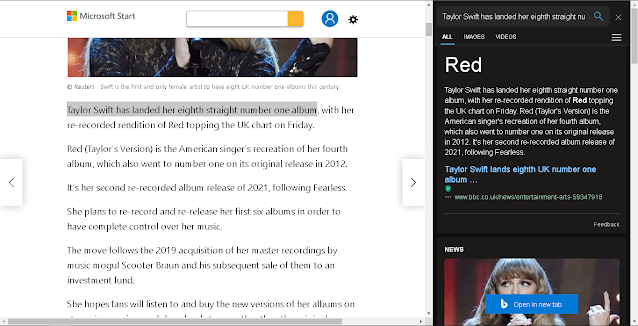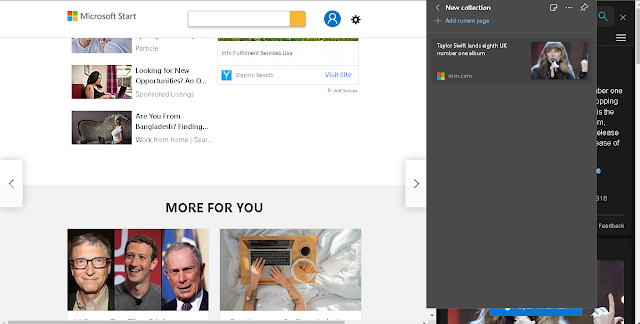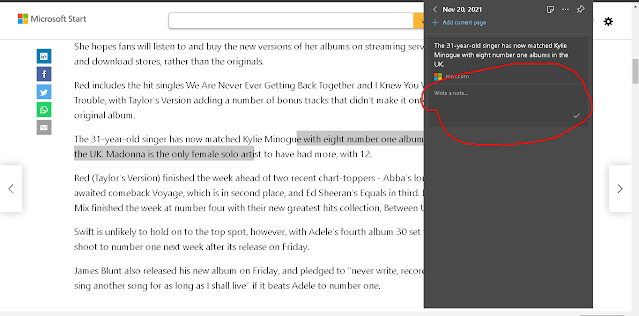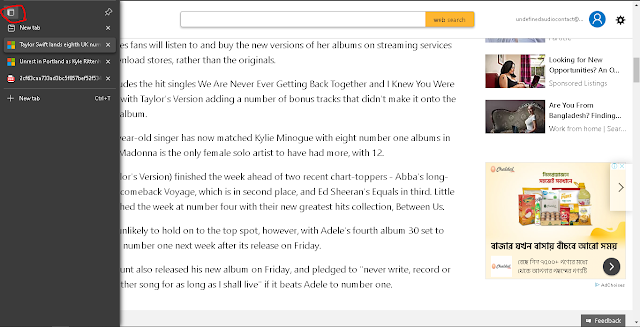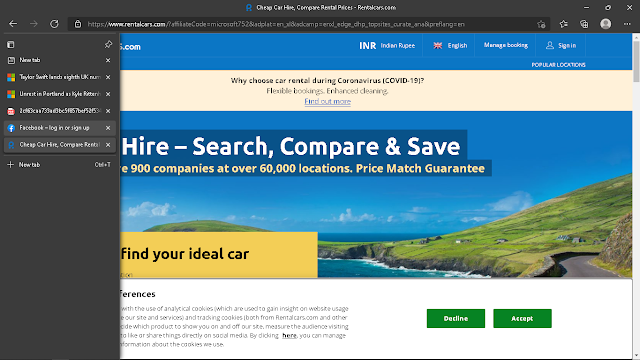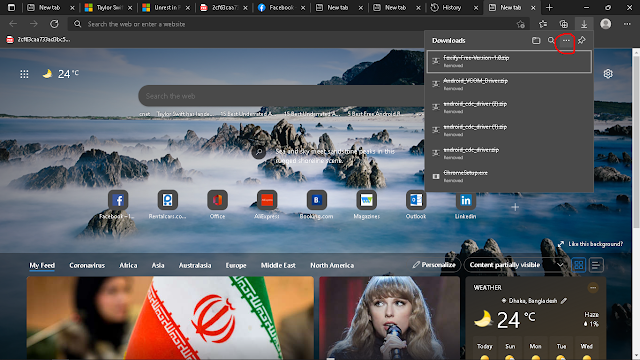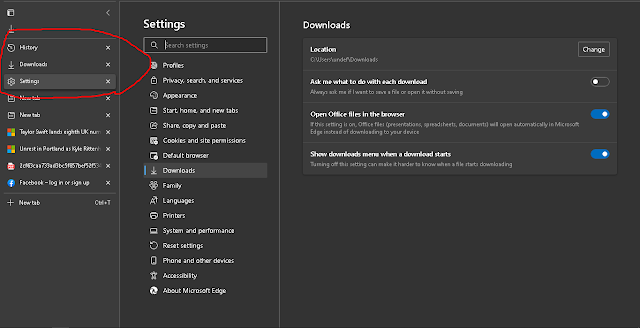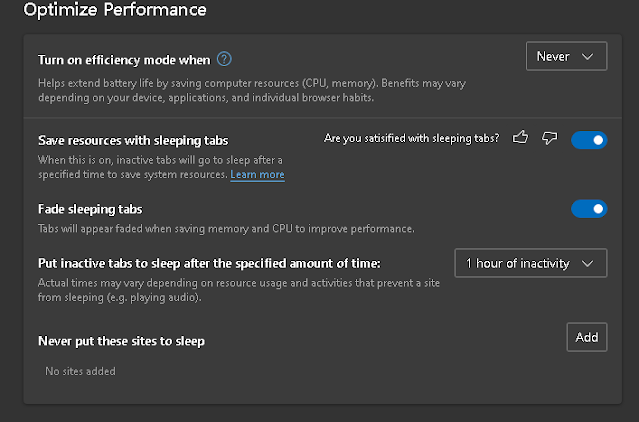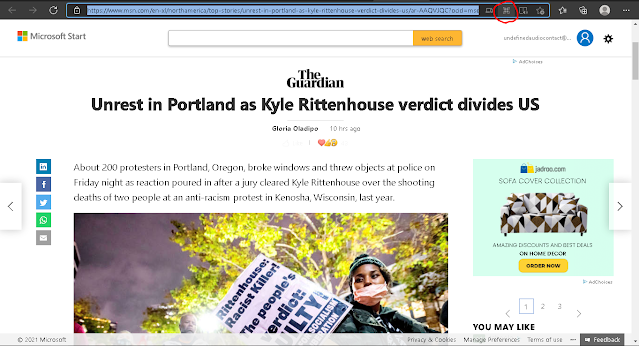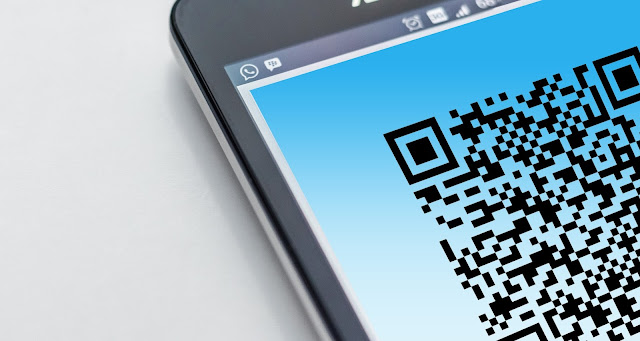Here are the 9 best features that the Microsoft Edge browser has so far that Google Chrome doesn't have. Of course, more doesn't always equal better. But I found Edge to be a great secondary browser for me to use at work. Let's get started.
Read What is Microsoft Loop? New Microsoft App called "Loop"
1. Immersive Reader mode
If something is blocking you from viewing the full content on a web page, you can try turning on Immersive Reader mode by clicking the little book icon here.
This won't get you to pass serious paywalls of course, but for websites with a ton of ads like so, this is a great way to browse distraction-free.
I don't go into the reading preferences or grammar tools, but under Text Preferences, I like to change the text column style to the middle selection here so it fits to page a bit more. And I find a gray background to be easier on the eyes.
2. The Read-Aloud Feature For PDFs
So within the Immersive Reader mode, you're able to click the Read Aloud button here and Edge will start speaking in a very natural voice. In all seriousness, I'm extremely impressed with how natural the voice sounds.
And you can even pick from a bunch of different accents here.
3. Microsoft Edge PDF Reader
I love the fact that there's a table of contents here when the PDF has bookmarks.
And you can one-click to fit the page instead of having to like zoom in or zoom out like so.
And it can show two pages at the same time like that, like a book, which is cool.
Annotate and sign the PDF by using the draw and highlight features over here. And you can save it by overwriting this existing file or save as a new PDF. It's just a very user-friendly experience.
4. Take a Scrollable Screenshot on Microsoft Edge
Okay, useful Microsoft Edge tip number 4, take a scrollable screenshot. So if you press Command+Shift+S on a Mac or Ctrl+Shift+S on a Windows PC, you can choose a capture area or capture a full page.
Alternatively, you can right-click on the screen and choose web capture here.
The capture area is just like a normal screenshot, right? But capture full page gives you a scrollable screenshot and you can draw on here as well.
Two things I like Microsoft to add to this feature though is number 1, the Command+Z or Ctrl+Z undo option because right now it does not work.
And number two, give us an option to put a text box on here so you can quickly type something before saving this and sending it off to someone else.
Because right now the default MacBook screenshot application has these basic functions.
5. Use Sidebar Search on Microsoft Edge
Use sidebar searches to quickly access a search page. So basically, you can highlight any word or sentence on a webpage.
Press Command+Shift+E on a Mac or Ctrl+Shift+D on Windows PC, and search results will appear in a sidebar here. This is super convenient because for Chrome, and I believe for Safari as well, you have to highlight the word Right Click and open up the search results in a new tab.
the only downside, sorry friends of Microsoft, is that you can only use the Bing search engine in the sidebar right now and it's not something you can change.
I find the sidebar search should be very useful for quick searches, such as currency conversion, 1000 USD to euros, for example, and calculating timezone differences since it doesn't matter at that point which search engine you're using. You just need the information fast.
6. Save Web Content to Collections
So this feature, collections. Access it by clicking the collections icon up here. And this sort of replaces the Google Keep and Google Task sidebar app in Chrome, since a use case is very similar.
A few pro tips, within the collection, you can right-click on a card and add a note.
7. Best Way to use Vertical Tabs
Combining the vertical tab feature Microsoft Edge has with tab groups. So grouping tabs together is nothing new. Chrome has this already, and I never use it. But I found myself using it on Edge because of vertical tabs.
So These are the default horizontal tabs.
Right-click on any of the tabs and click Turn on Vertical Tabs and you'll get this. If I toggle on and off a tabbed group, it expands downwards. I might be crazy, but this makes more sense to me than toggling horizontally left and right.
Let me know down the comments if you agree. Pro tip here, I don't like how by default, if I click the Downloads icon or try to access the history page by clicking Command+Y or Ctrl+Y, you only get a hovercard, right? I don't like that.
So what I do is click the three dots here, open the full history page.
And I drag the history page up to a tab group that I've labeled settings. And within it, I have the settings full-page, downloads full page, and the history full page for easy access.
8. Enable Sleeping Tabs
enable sleeping tabs to increase battery life. So you may have already heard that Chrome is just a tiny tiny bit of a RAM hog. Just a little bit. So within Edge, you can go to settings. Go to Systems,
make sure the sleeping tabs feature is enabled. And I usually put my tabs to sleep after 30 minutes of inactivity. And you can choose to exclude sites from this feature as well.
You can technically achieve this on Chrome, but you need to use a third-party extension like Tab Suspender.
And according to Microsoft's official help sites, sleeping tabs increase battery life by using 26% less CPU on average and reduce memory usage by 16% on average.
9. QR Code Generator
The coolest little feature coming in at number 9 is the embedded QR code generator within Microsoft Edge. So for almost any website, you can click the address bar first and then click the square icon here to generate a QR code that takes you directly to this URL when scanned.
And you can download this as an image by clicking Download. And you might be wondering, what do I need a QR code for? you know that a great way to stand out at work is to use free non-traditional online tools to achieve traditional business goals.
For example, add the QR code to a promotional flyer or poster to drive traffic to a signup form or website or what have you.
Let me know what tips I may have missed in this!