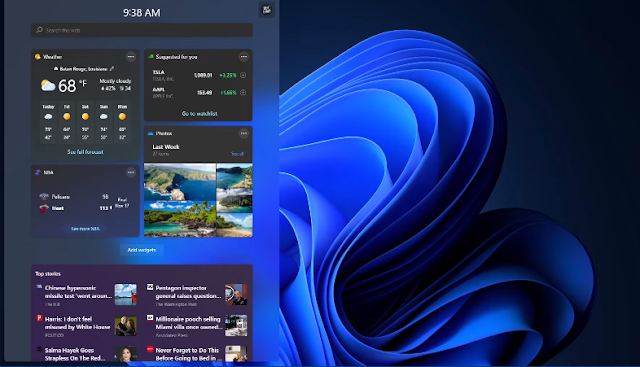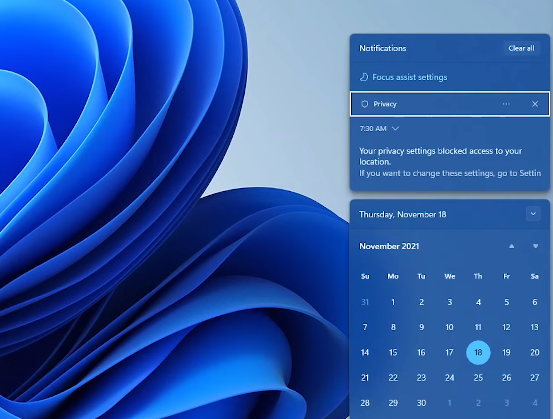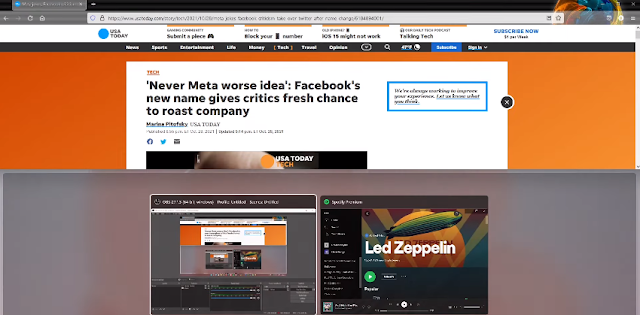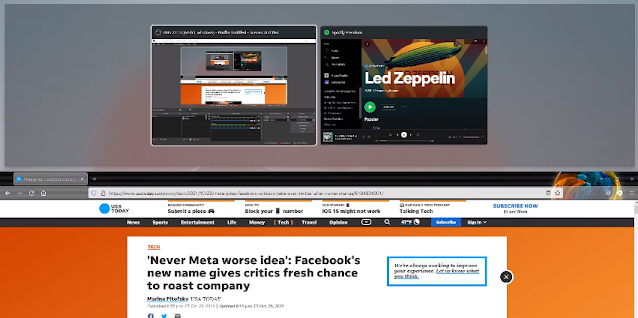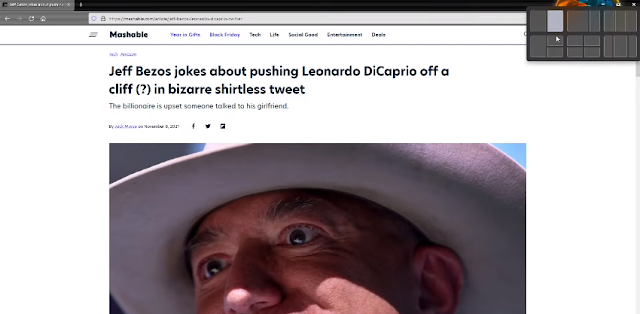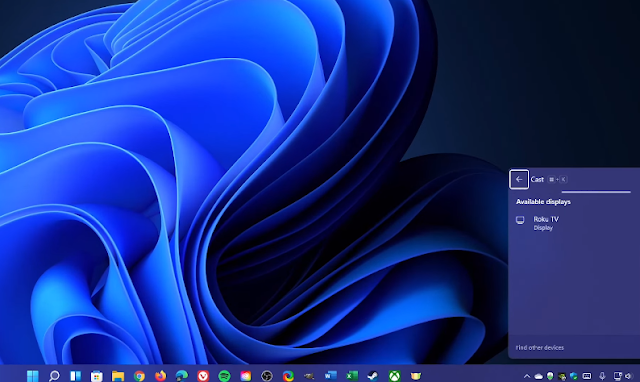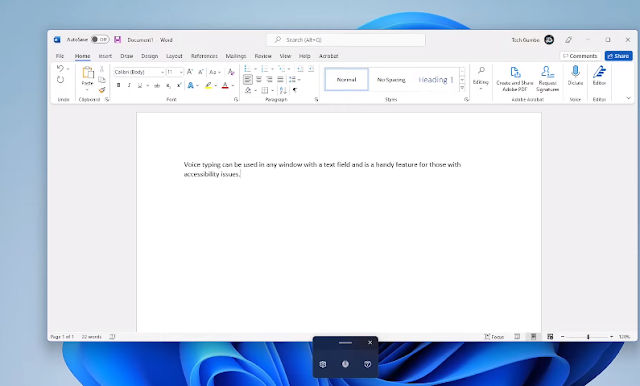With new features added to Windows 11, Microsoft has included several new keyboard shortcuts for its operating system.
Giving you quick access to its new features and functions, some of which are quite useful to save you time and give your mouse a much-needed break -
WINDOWS + W
One of the most talked-about new features in Windows 11 is their widgets panel. if using the mouse you will find the icon in the taskbar to open it here you can check the weather forecast, search the web, read the latest news, and much more.
open it with the keyboard shortcut, hold down Windows key + W key once opened, pressing ⭾Tab key will jump to the next section, and using arrow keys you can navigate through each section.
Windows + A
In the latest version of Windows, its new interface was eliminated with the Windows 10 action center that showed its quick settings calendar and notifications in a single overlay.
now they have two separate overlays in quick settings, you can turn on or off items like wifi, Bluetooth, and night light, and you can also adjust the speaker volume.
to use the keyboard command open quick settings hold down the Windows key + A key.
Windows + End
To the right of quick settings are your calendar and notifications. to open your calendar notifications with a keyboard shortcut, press and hold Windows key + end key. you'll see the notifications at the top if you have any with the calendar below it.
Windows + Alt + ↑Up Arrow
A keyboard shortcut that has been around for some time is the ability to adjust windows on the screen using the windows key and arrow keys to move them left and right in full screen and minimize.
New in Windows 11, you can now adjust any active window to the top or bottom half of the screen to adjust the active window to the top half of the screen, hold down the windows + alt + ↑ up arrow keys.
Windows + Alt + ↓Down Arrow
To snap the active window to the bottom half of your screen hold down the windows + alt + ↓down arrow keys.
after moving the windows to the top of the lower half and releasing the hotkeys, use the left and right arrow keys to navigate through the open windows and press the ⎆Enter key to make the window fill the other half of the screen.
Windows + Z
Snap layouts are one of our favorite new features. it's great for multitasking if you only have one monitor. this feature can be accessed without using a keyboard command by hovering the mouse cursor over the maximize button of any open window.
you have six layouts to choose from to activate a layout, click a zone in the layout and then use the fit wizard to select other windows to fill the entire layout. to use snap layouts with the keyboard shortcut hold down the Windows key + Z key.
when you release the hotkeys you will see the layouts in the upper right corner, use the arrow keys to select a zone within one of the layouts and press ⎆Enter on your keyboard.
with the adjustment wizard for the remaining zones, use the arrow keys to navigate through the open windows and press the ⎆enter key on your keyboard to select a window for that zone and repeat the steps for the remaining zones.
Windows+ K
if you want to mirror what is currently on your screen to another monitor, such as your tv, quickly open to connect with Windows key + K key. both devices will need to be on the same WiFi network.
use the ⭾Tab key to access available devices, and when you do, press the ⎆enter key of the device you want to transmit to and follow the instructions on the other screen.
Windows+ H
This bonus keyboard command to start voice typing is not new, but I want to show you because its functionality has greatly improved in Windows 11. the keyboard shortcut to use it is the windows key + H key. using the shortcut will start recording and stop recording.
@Source: TechGumbo
let us know in the comments which of these new keyboard shortcuts are your favorites and if you plan on using them.