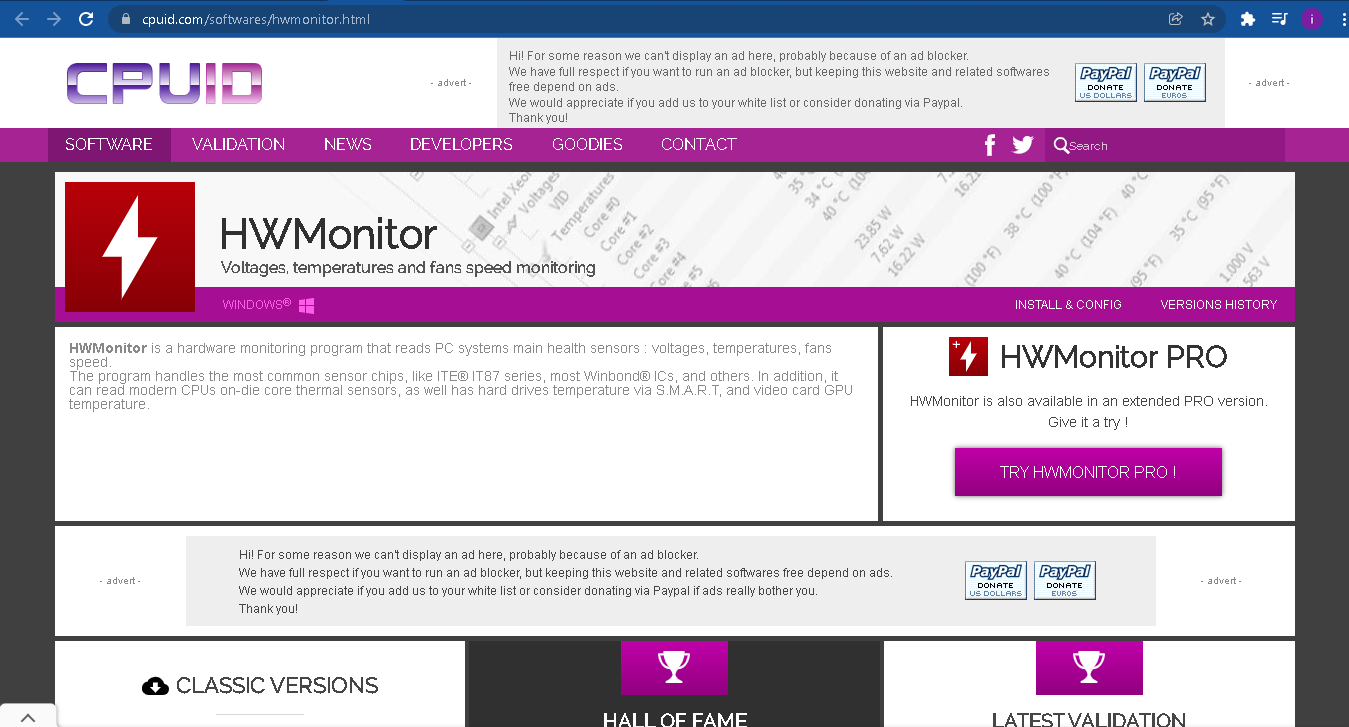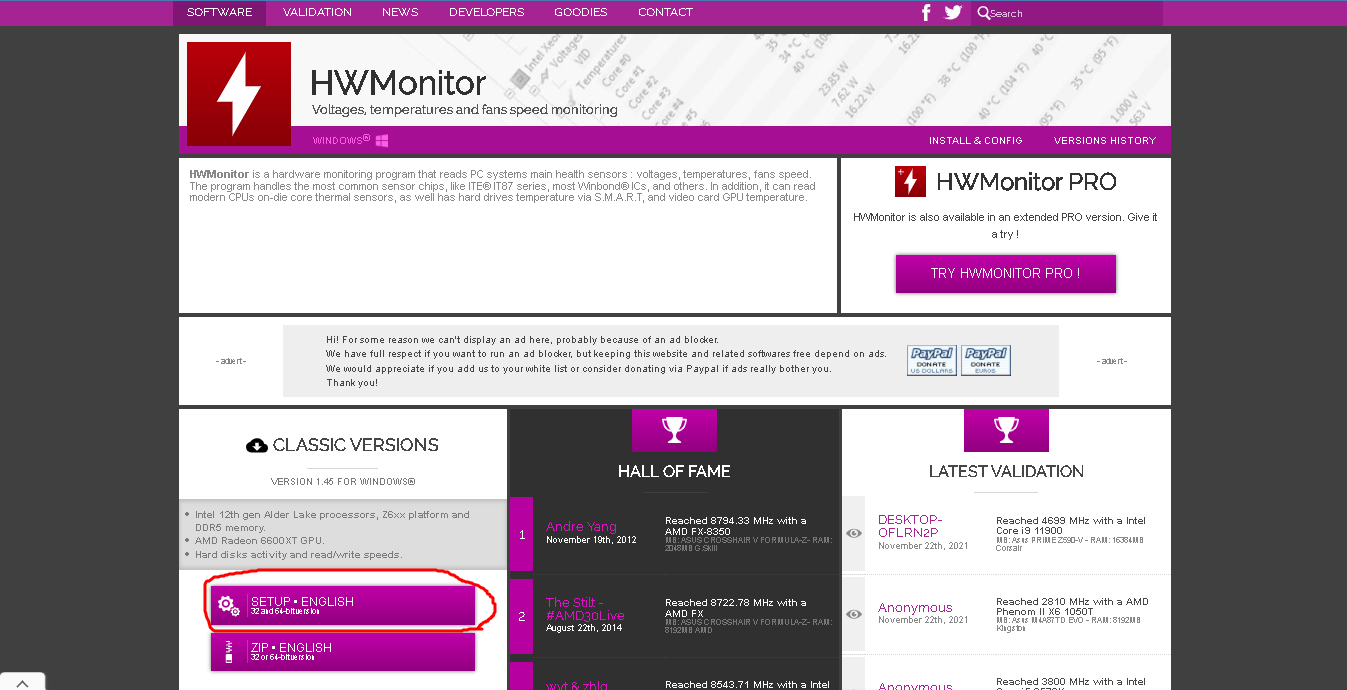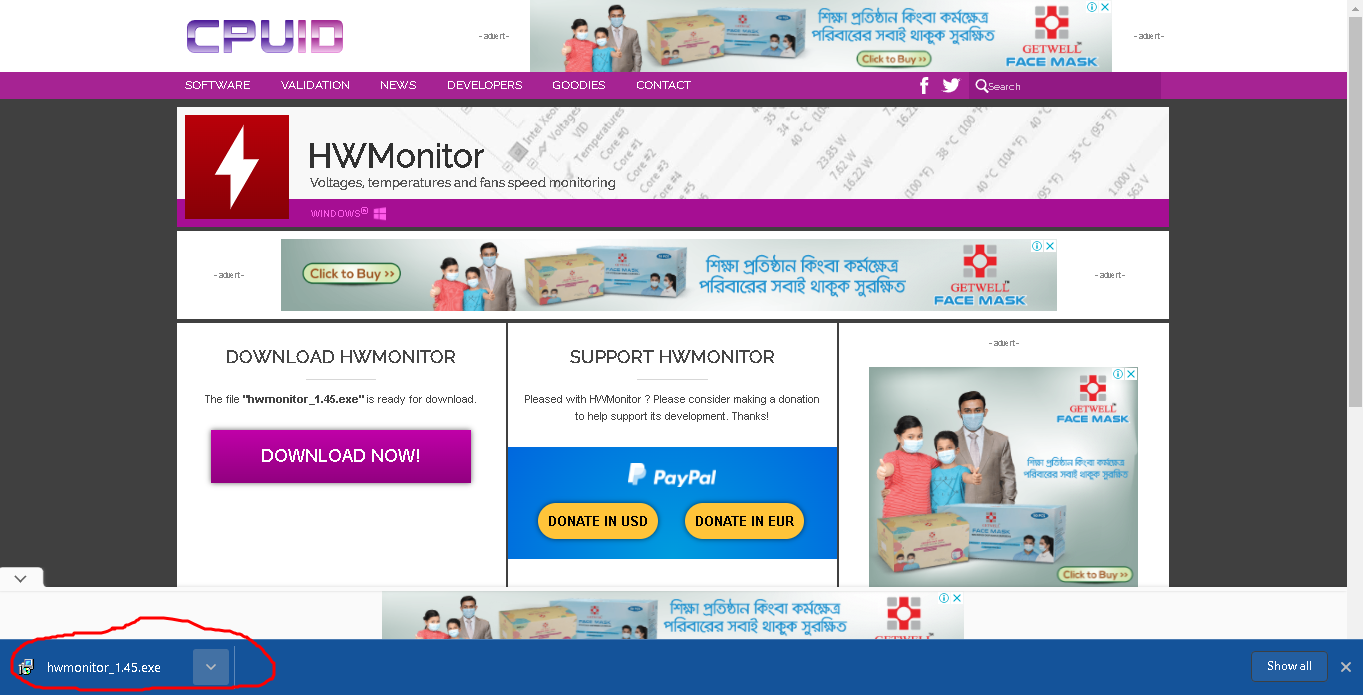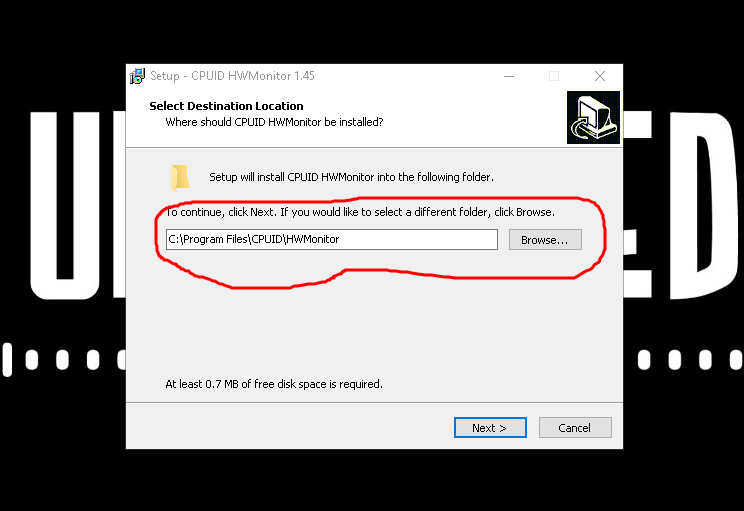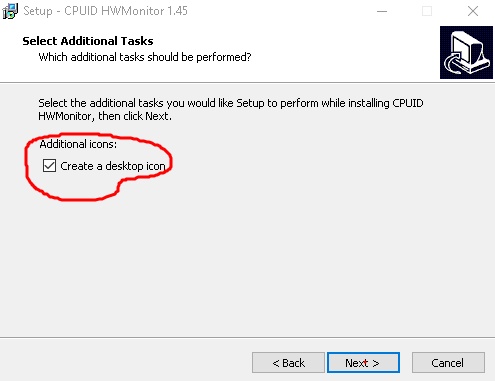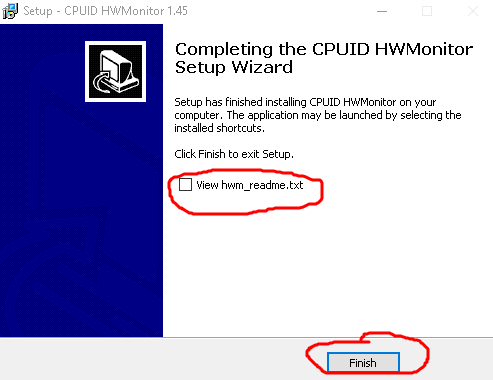Here's how to check the temperature of the graphics card or GPU on a Windows 11 PC or laptop.
You might want to know your temperatures to better analyze your cooling performance or to check if the temperatures are too high.
There are many ways to check temperatures and in certain cases, you might be able to do it by default. However, this method will work for everyone and has other benefits as well.
This is a piece of software but if you follow this link, you should be fine as it's very simple to download and install. let’s get into the method.
Go to this link and you should be on this page. The software we are getting is called HW Monitor.
There are loads of alternatives to this software but as they all show the same thing, there aren’t any major differences.
HW Monitor will show you other pieces of information, such as fan speed and power usage which you might need too, because of how closely it links to temperature.
For example, you might want to check what RPM your fans are running at for cooling reasons.
On the site, look for where it says classic versions and then click on the button under this called Setup+English.
This should take you to the next page and on here, find where it says download HW Monitor. Click on the pink download now button, make sure it is the correct download button like the one on my screen.
Save the file to your downloads folder, or whichever folder you want and then it should begin the download.
Once it has finished downloading, click on it and then choose yes on the user account control screen.
Next, choose a destination folder, the default should be fine.
Click next again to create a start menu shortcut and then check or uncheck the box if you want a desktop shortcut, it’s up to you.
Finally, click install and allow it to complete.
Uncheck the next box and then click finish.
Open the software and you may need to click on yes on the user account control screen when you do open it.
It will display a lot of information initially when it opens.
Some of the temperatures and options are based on the sensors on your motherboard and these will vary on each model, so it probably won’t look the same as mine.
Scroll down until you find the name of your GPU. It will probably be quite far down the list. Under your graphics card’s name, there should be the temperature section.
You can also view the voltage, power usage, and clock speeds as well as the fan RPM which should be under the temperature reading.
You can close the software once you have the information you want.
And so that is how to check your graphics card or GPU temperature on a Windows 11 PC or laptop.
If you have any questions, then let me know in the comments below