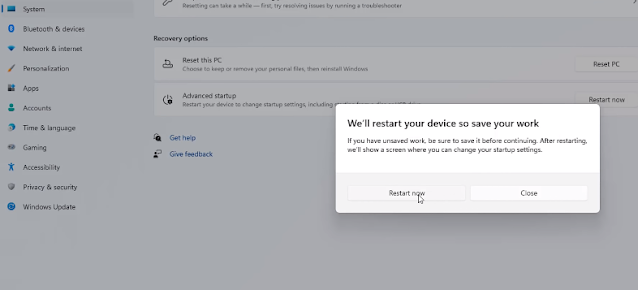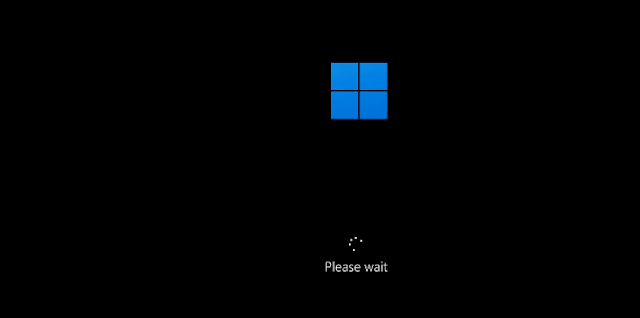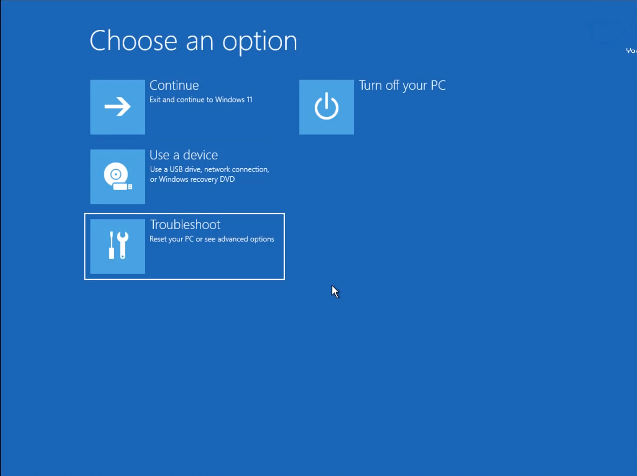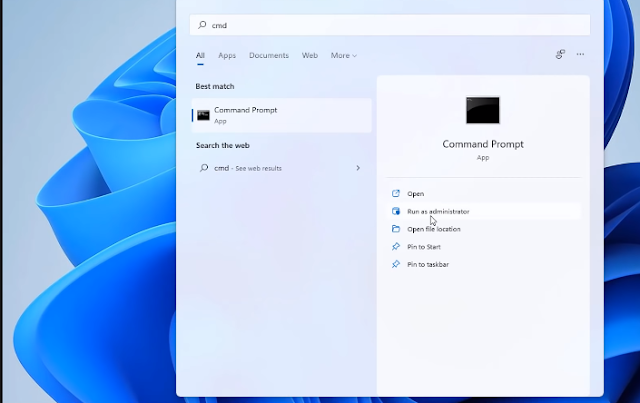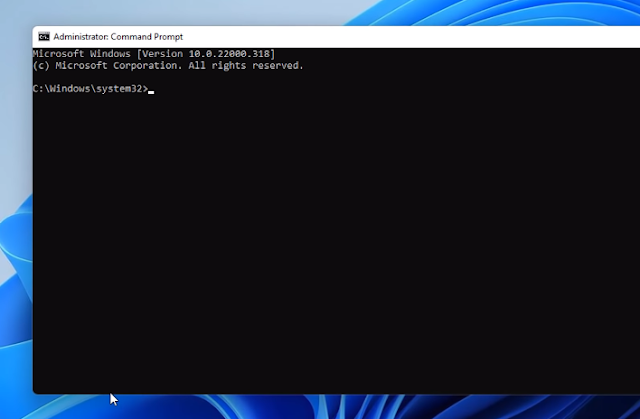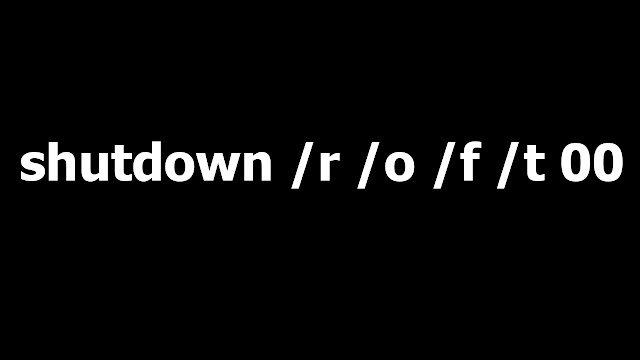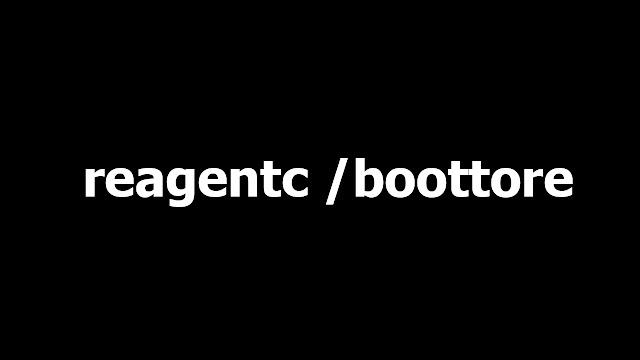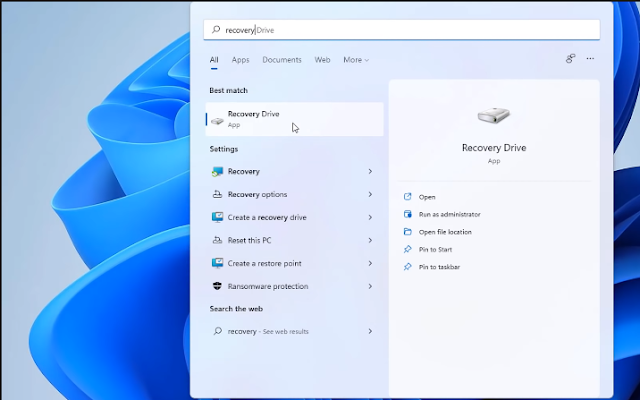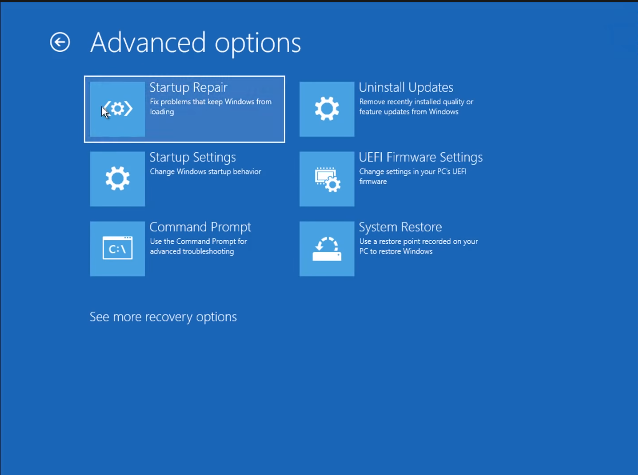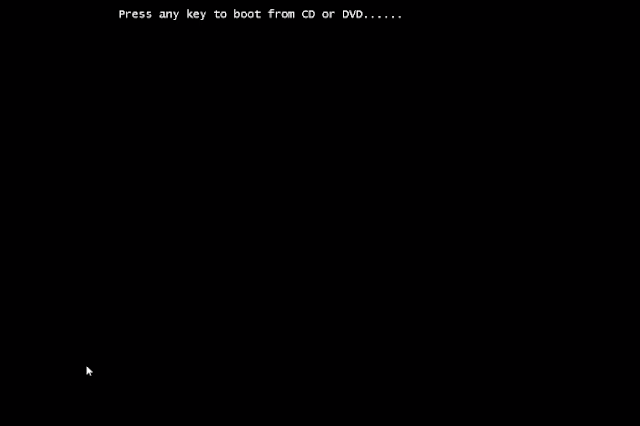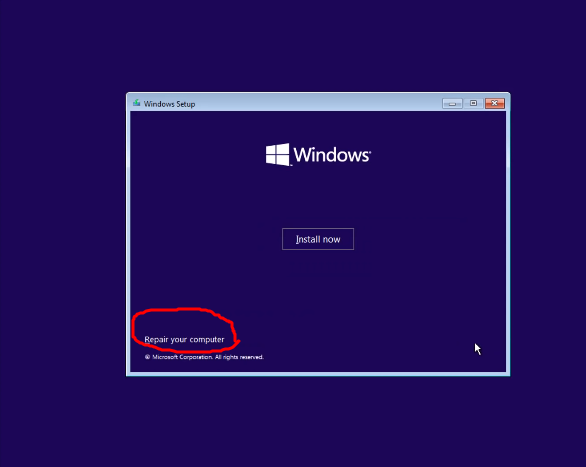Here are the Windows 11 advanced boot menu options and how to access them there are several ways to access the Windows 11 advanced boot options.
This will also work with Windows 10, so if you're still on Windows 10, still can use this method.
Step #1 to Access Advanced Boot Options in Windows 11:
So first let's access Windows 11 using our settings panel here, so first, click start,
go to your settings panel and when you're in here you want to make sure you're on the system
and then click Recover once you click Recover
it will take you to this window here and you should see where it says advanced boot, so click reboot now and it will reboot your pc when you click reboot now, and then it will take you to the options advanced menu.
Click on this one you will get a restart like
this one and then you will get this window and
then you should see the blue screen for advanced options here, a very simple way to access these options here
where you can use now troubleshoot and you can navigate around here and use this to fix pc problems and stuff like that, when you click on the troubleshoot area,
you should get access to all the advanced reset options on this pc to start preparing.
Step #2 to Access Advanced Boot Options in Windows 11:
Here, hold down the left shift key and restart the computer keep pressing the left shift key while the pc is restarting and you will be taken back to the same advanced menu location.
and when we get here, we should see choose an option again you can go down to fix the problem, you'll have the same features to restart this pc and advanced options where you can do all your startup repairs and command prompt and all that other stuff good.
Step #3 to Access Advanced Boot Options in Windows 11:
let's try the third option here, which is to use the command prompt to access the Windows 11 boot options.
you can do this as well so let's open up the command prompt by going to the search box type in cmd and
we can now open the command prompt and run this as administrator so go to right here click on run as administrator you should now see the user account control box pop up say yes to this one
and up will come to your command prompt box from here we're going to type out a simple command
which is "shutdown /r /o /f /t 00" push enter once you've got this typed out and this will take you into the advanced boot menu and you should see up on the screen it will say successfully done and the system will reboot and you'll get the same method of booting into your advanced boot options.
here there we go we're back in to choose an option you can go into troubleshoot here and reset this pc and advanced options and all that other good stuff inside there.
Step #4 to Access Advanced Boot Options in Windows 11:
so this is the fourth method that uses the command prompt again and we're going to type a different command this time. to enter the same location this time, you will need to restart the pc after executing the command. so go to the command prompt typing cmd and run as administrator say yes to user account control and this will come to the
command prompt box here and now we can type this command which is "reagentc / boottore" what this will do is will make the option to enter the boot menu at boot time, so what we need to do is type that. After doing this, we will need to physically restart the system on our own.
Press Enter to see that the operation was successful. we can now close the command prompt box here and then what we can do is restart our PC.
so let's go ahead and do that so close that and restart as you would normally and that will take us straight to that option here, and here we are choosing an option again I have the same features to reset this PC's advanced options and all the other stuff good in there.
Step #5 to Access Advanced Boot Options in Windows 11:
Now, this method is using your recovery disk. you will need to create a recovery disc. they are very useful and will help you to enter the advanced boot menu too,
so you need to type recovery into your search box here or recovery drive and
open the application and create these cc backup system files for your drive. recovery as well,
you can check if you have a flash drive inside the pc and create that as soon as you boot you will see something like that recover drive and you will have another bunch of options here like troubleshooting.
will look slightly different because this is a recovery drive and can be used to recover an image or launch repair command prompts, uninstall updates, and other useful things like that.
Step #6 to Access Advanced Boot Options in Windows 11:
number 6 is doing this through the hard reset method. Basically, this is forcing the computer to shut down by holding down the power button. After doing this two or three times,
you will be diagnosed on the computer. this is not the recommended way to do it but if you have problems with your pc on startup it will give you this option where you can get auto repair go to the advanced options here
and it will take you straight to here and
this will allow you to run startup repair here or reset this pc and it's been integrated with windows
and I think it's a great option that windows added to help you get into that option much easier because if your pc doesn't boot and it will keep crashing after it will take you there two or three times.
Step #7 to Access Advanced Boot Options in Windows 11:
Therefore number 7 will use your Windows installation media, you can boot from the Windows installation media. If you have created one, you will need to go to the Microsoft website and create a bootable USB media with Windows 11 or Windows 10.
see something like this you can click Next on this level here then go next and you will see install windows now you don't want to click install now do you want to repair your computer
click repair your computer and this will take you directly to choose an option where from here you can now go to troubleshoot and use your startup repair command prompt and install updates and whatnot in there, very useful to use.
so these are all the ways that you can get into the advanced boot menu on windows 11 and windows 10.
If you know of any other ways to access the advanced boot option on Windows 11 or Windows 10, please share it with us in the comments section.